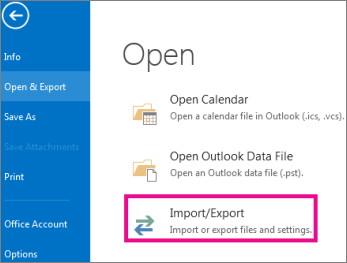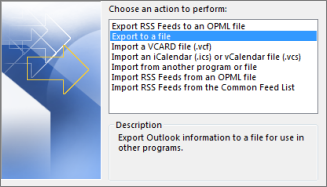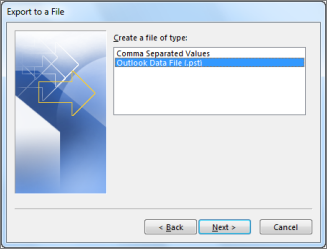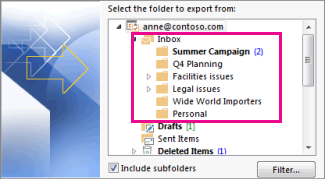Microsoft Outlook .pst file location
What is .pst or .ost file ?
When you use Microsoft Outlook, your email messages, calendar, tasks, and other items are saved on a mail server, on your computer, or both. Outlook items that are saved on your computer, are kept in an Outlook Data File (.pst and .ost).
Making regular backups of your pst-file(s) is always a good thing, not just when upgrading
In theory, your pst-files could be located almost anywhere on your computer but there are of course a couple of default locations in which to look. Also, as long as your computer is still in a functioning state, you can look up where your pst-files are located even when Outlook itself is no longer functioning.
Look up location within Outlook
Assuming your computer is still working as it should now, you can look up the location of your pst-files in Outlook in the following way:
Outlook 2007 and previous
File-> Data File Management…
Outlook 2010, Outlook 2013 and Outlook 2016
File-> Account Settings-> Account Settings-> tab: Data Files
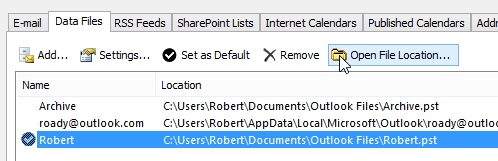
Click on the “Open File Location…” button to be directly taken to the location of that pst-file. (Click on the image to see the full dialog)
Note 1: For detailed instructions about backing up and restoring Outlook data see: How to take outlook backup
Note 2: The pst-files that belong to IMAP accounts are only just a cache of your online IMAP mailbox and doesn’t necessarily need to be backed up. See below for more details.
Look up location via Mail applet in Control Panel
If you can’t open Outlook anymore, you can look up the location via the Mail applet in Control Panel.
When you open that, you’ll see a “Data Files…” button which displays the same overview as you would get via above instructions in Outlook.
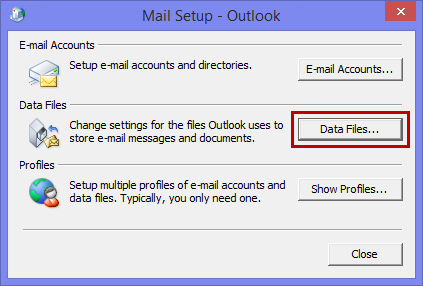
Accessing the list of data files without opening Outlook via the Mail applet.
Multiple Mail Profiles
When you have multiple mail profile configured for Outlook, you don’t necessarily need to restart Outlook in each mail profile to look up the locations for your pst-files.
Instead, open the Mail applet from the Control Panel just as indicated above and click on the Show Profiles… button, select a mail profile and then on the Properties to get to see the Data Files button for that mail profile just as explained above.

Don’t forget the pst-files of any other mail profile you might have.
Default locations
Checking the default locations in addition to the above methods is always recommended as there might be some disconnected pst-files which you might have forgotten about but still like to keep anyway.
The default locations to check are:
C:\Users\%username%\AppData\Local\Microsoft\Outlook\
C:\Users\%username%\Documents\Outlook Files\
If you are still on Windows XP or previous, check the following locations:
C:\Documents and Settings\%username%\Local Settings\Application Data\Microsoft\Outlook\
C:\Documents and Settings\%username%\My Documents\Outlook Files\
Pst-file cache, ost-files and “Not available”
 Up until Outlook 2010, pst-files were also used by IMAP accounts to cache and sync the mail folders with the IMAP mail servers. When this pst-file is lost, Outlook will rebuild it (by redownloading the emails) the next time that you start Outlook or configure the account on a new machine.
Up until Outlook 2010, pst-files were also used by IMAP accounts to cache and sync the mail folders with the IMAP mail servers. When this pst-file is lost, Outlook will rebuild it (by redownloading the emails) the next time that you start Outlook or configure the account on a new machine.
Ost-files are also just a cache of your online mailbox unless they are associated with an IMAP account in Outlook 2013 or Outlook 2016.
The “Not available” listing for Outlook Hotmail Connector accounts in Outlook 2003, 2007 and 2010 is normal. These actually point to ost-files as well and don’t need to backed up either.
In the case of Exchange and Outlook.com/Hotmail accounts, you’d simply reconfigure your account in Outlook and it will rebuild the ost-file cache from your online mailbox.
Look up location via Mail applet in Control Panel
If you can’t open Outlook anymore, you can look up the location via the Mail applet in Control Panel.
When you open that, you’ll see a “Data Files…” button which displays the same overview as you would get via above instructions in Outlook.
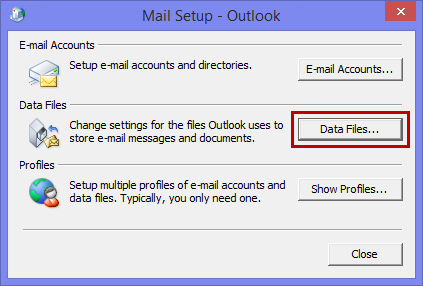
Accessing the list of data files without opening Outlook via the Mail applet.
Multiple Mail Profiles
When you have multiple mail profile configured for Outlook, you don’t necessarily need to restart Outlook in each mail profile to look up the locations for your pst-files.
Instead, open the Mail applet from the Control Panel just as indicated above and click on the Show Profiles… button, select a mail profile and then on the Properties to get to see the Data Files button for that mail profile just as explained above.

Don’t forget the pst-files of any other mail profile you might have.
Default locations
Checking the default locations in addition to the above methods is always recommended as there might be some disconnected pst-files which you might have forgotten about but still like to keep anyway.
The default locations to check are:
C:\Users\%username%\AppData\Local\Microsoft\Outlook\
C:\Users\%username%\Documents\Outlook Files\
If you are still on Windows XP or previous, check the following locations:
C:\Documents and Settings\%username%\Local Settings\Application Data\Microsoft\Outlook\
C:\Documents and Settings\%username%\My Documents\Outlook Files\
Pst-file cache, ost-files and “Not available”
 Up until Outlook 2010, pst-files were also used by IMAP accounts to cache and sync the mail folders with the IMAP mail servers. When this pst-file is lost, Outlook will rebuild it (by redownloading the emails) the next time that you start Outlook or configure the account on a new machine.
Up until Outlook 2010, pst-files were also used by IMAP accounts to cache and sync the mail folders with the IMAP mail servers. When this pst-file is lost, Outlook will rebuild it (by redownloading the emails) the next time that you start Outlook or configure the account on a new machine.Ost-files are also just a cache of your online mailbox unless they are associated with an IMAP account in Outlook 2013 or Outlook 2016.
The “Not available” listing for Outlook Hotmail Connector accounts in Outlook 2003, 2007 and 2010 is normal. These actually point to ost-files as well and don’t need to backed up either.
In the case of Exchange and Outlook.com/Hotmail accounts, you’d simply reconfigure your account in Outlook and it will rebuild the ost-file cache from your online mailbox.